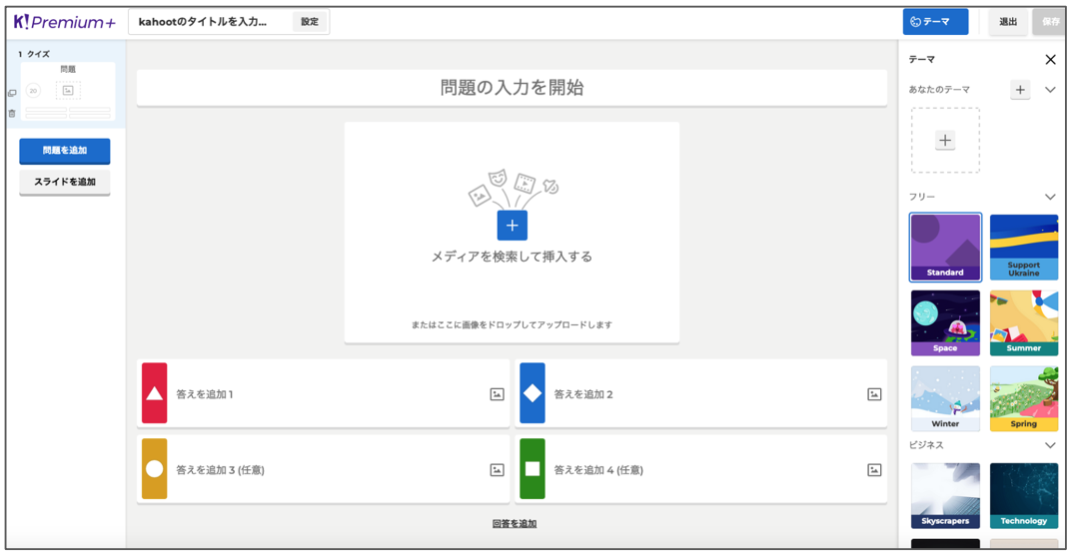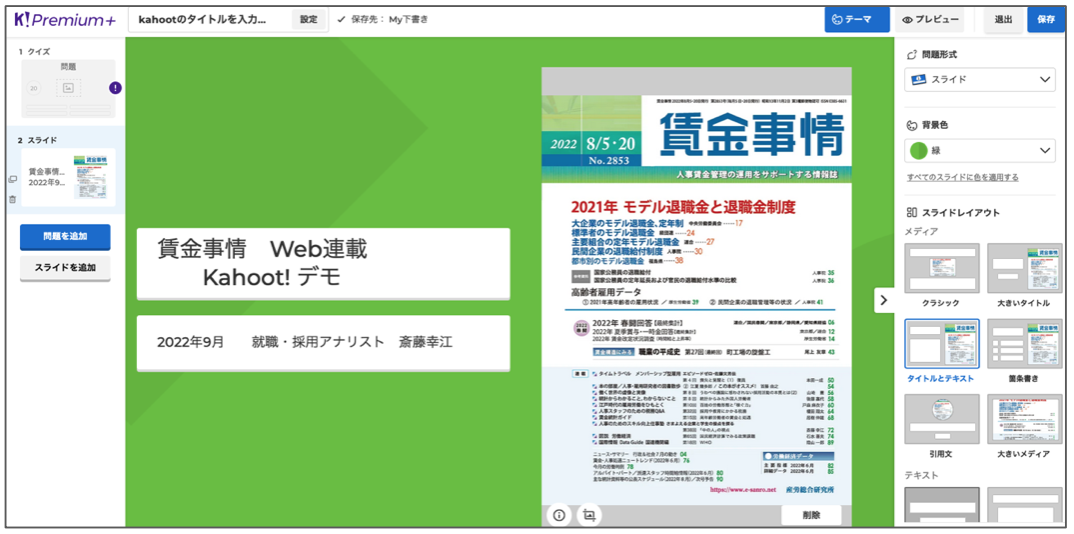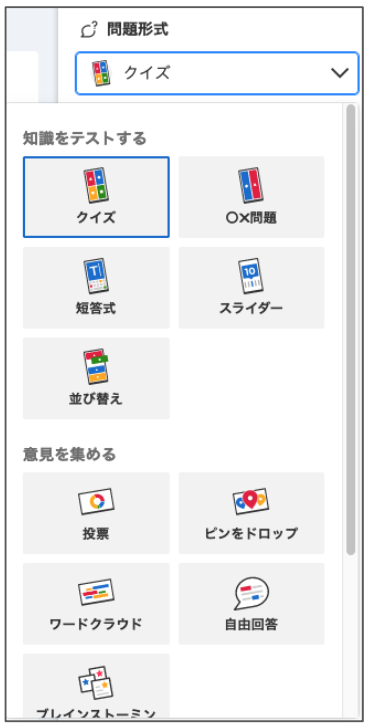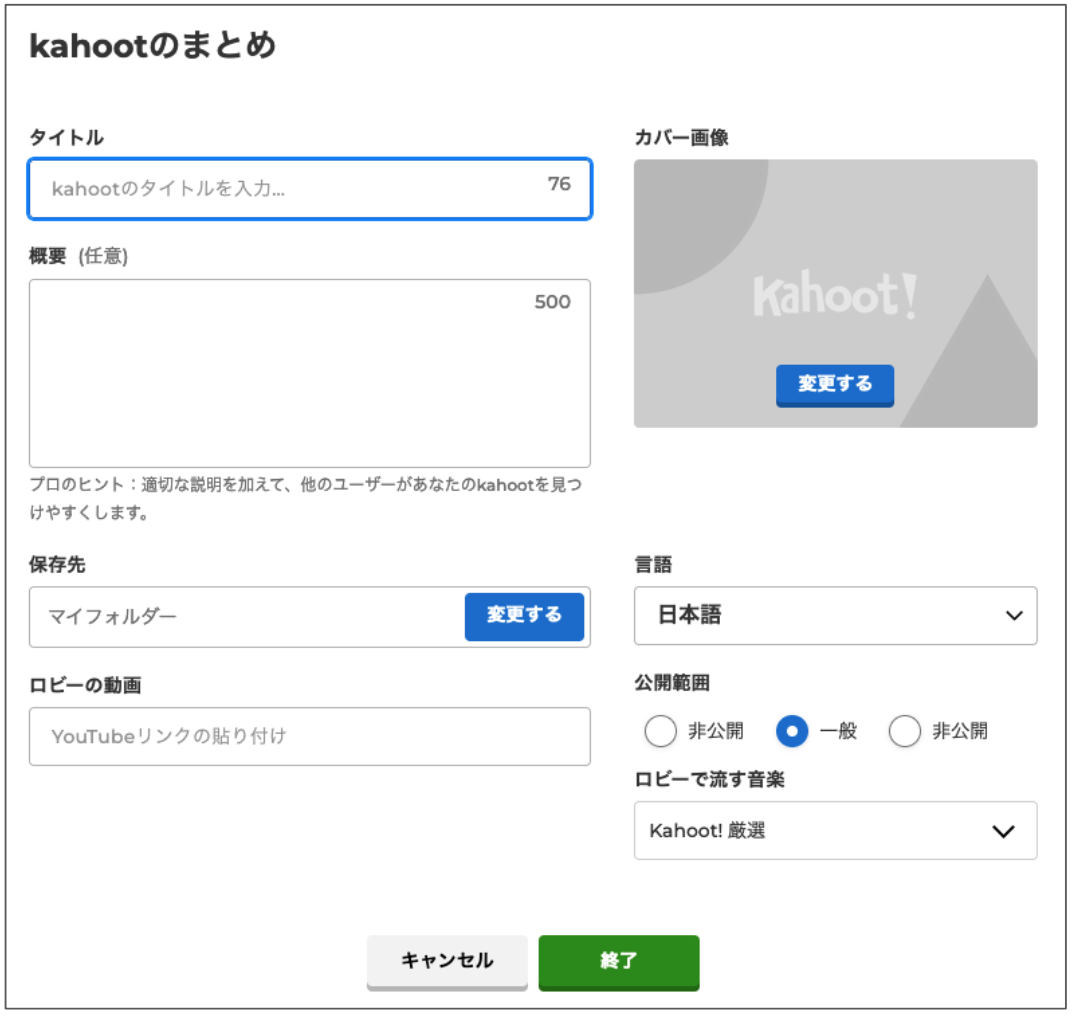Kahoot!のログインからアンケート・クイズの作成までの手順を紹介しよう。
まず、メールアドレス、パスワードを入れてログインする。ライブラリーの選択・作成画面が現れたら、選択、もしくは名前をつけてライブラリーを作成する。
上部に以下が表示されるので、ここで右にある作成をクリックする。
Kahootもしくはコースを選ぶ画面が出たら、Kahootを選択。さらに既存のテンプレートか、新しくゼロから作り直すかを選択できる画面が現れるので、「新しいKahoot」を選ぶと、次の画面となる。
最初の画面は自動で、4択クイズが表示される。
トップ画面をタイトルにしたければ、左側の「スライドを追加」を選択する。
スライドでは、テキストのみ、画像つきなど、レイアウトを選択できる。画像は、Getty ImagesとUnsplashのストックから検索利用ができるほか、自前の画像、動画、GIFアニメも使える。音声の使用も可能だ。
背景画面もさまざまなデザインから選択できる。
設問画面が作られると、スライド画面は2ページ目になるので、左側のサムネールでページをドラッグして入れ替えれば、トップになる。
では、最初の設問を作ってみよう。クイズ画面の2ページ目を開くと、右側に、4つの項目が表示される。一番上が「問題形式」で、ここから、クイズ・アンケートの形式を選択できる。
その後、制限時間、ポイント(標準=基準値1000、ダブルポイント=基準値2000、ポイントなしから選択。アンケート(意見を集める)の場合は表示されない)、選択問題の場合は、回答オプションで単一回答か複数回答かを選択する。
そのあとは、問題を入力、選択肢がある場合は、選択項目内容を続けて入力する。正解欄の○内をクリックしてチェックを入れよう。
中央の「メディアを検索して挿入する」をクリックすると、画像、動画、音声などを入れられる。
終わったら、左側の「問題を追加」を選択し、同様に設問を加えていく。もしくは、スライドを追加し、解説画面を作成する。
実際に行っている際には、制限時間まで設問画面が表示され、その後、結果画面が自動的に現れる。ポイントは、正解でかつ解答スピードが速かった順に高い値が付与され、設問ごとに上位者が発表される。参加意欲を高め、盛り上げる効果は大きい。
終了までに(いつでもOK)、一番上のタイトルと設定を入力する。
設定は以下。
記入欄にある数値は、文字数。入力を始めると、残り字数が表示される。
公開範囲は、一般 を選択すると、他のKahoot!ユーザーも利用できる。非公開は2種類あり、自分以外は使えない(左側)とリンクを提供した人にアクセス権を与えられるもの(右側)のふたつがある。
一般にした場合、概要欄に書かれた説明から他のユーザーが検索できる。
ロビーで流す音楽は、同じ曲だが、ディスコ調、ファンタジー、アドベンチャーなど曲調の選択が可能。参加者の待機画面、および解答時間中に流される。ボリュームは実施中に随時、変更できる。
最後に画面右上の保存をクリックすれば、完成だ。
各設問やスライドの作成方法を紹介した動画を作成したので、参考にしてほしい。
次回は、参加者のモチベーションを上げるスタート方法について説明する。
(2022年9月改訂)
〉〉〉つづきはこちら